Windows 10 中引入的内存压缩功能可以为您的内存提供更多的喘息空间,以防止其很快变满。 Windows 默认会打开内存压缩,您可以根据需要禁用它。
但内存压缩到底是什么?您是否应该首先禁用它? 接下来就和cnuu一起更详细地了解一下此功能。
什么是 Windows 上的内存压缩,为什么它很重要?
Windows 上的内存压缩是一项在将数据写入内存之前动态减小数据大小的功能。 此过程允许您的计算机在物理内存中存储比平常更多的文件,从而减少 Windows 上对页面文件的需求。 在内存使用率较高的情况下,分页会显着降低计算机的速度,这使得内存压缩成为一个很棒的功能。
虽然压缩有更多好处,但您需要了解以下主要好处:
- 您的计算机将减少对辅助内存的依赖,与内存相比,辅助内存的访问速度较慢,从而提高内存效率、多任务处理和稳定性,尤其是在具有物理内存限制的系统上。
- 由于您的计算机将在物理内存中存储更多数据,因此许多应用程序将运行得更快、更流畅。
- 磁盘利用率将会降低,这意味着您的计算机内存需求不会给您的存储驱动器带来压力。
- 磁盘利用率较低,意味着计算机的功耗也会降低。
- 考虑到普通人可以使用 8GB 内存,它可以使您不必很快升级内存。
您可以在任务管理器中检查计算机压缩了多少内存。 为此,请右键单击“开始”并选择“任务管理器”。 在任务管理器中,导航到“性能”选项卡,然后单击左侧边栏中的“内存”。
Windows 内存压缩
您将在“使用中(压缩)”下看到 Windows 压缩了多少内存; 括号中的数字表示内存压缩。
如何启用 Windows 内存压缩
要在电脑上打开内存压缩,请按 Win 键并在搜索栏中输入 powershell。 当 PowerShell 应用程序显示在结果中时,单击“以管理员身份运行”。
PowerShell 启动后,输入Enable -MMAgent -mc命令
当您按 Enter 时,PowerShell 将运行该命令并打开内存压缩。
如何禁用 Windows 内存压缩
尽管内存压缩很重要,但在某些情况下您可能想要禁用它。 例如,您的计算机上可能有充足的内存,这意味着您不需要内存压缩,或者该功能可能与您需要的应用程序或驱动程序发生冲突。 您甚至可能只是想根据个人喜好将其关闭。
提示
如果您的计算机正在压缩大量数据或过多依赖分页,并且您认为这对性能影响很大,那么添加更多内存是最好的解决方案。
无论您想要关闭内存压缩的原因是什么,您都可以通过以管理员身份打开 PowerShell 并键入Disable -MMAgent -mc命令来禁用它
一旦按 Enter 键并执行命令,内存压缩将被关闭。
如何检查内存压缩是否打开或关闭
考虑到您没有收到确认消息告诉您是否启用了内存压缩,您可以在 PowerShell 中快速检查。 为此,请以管理员身份打开 PowerShell,输入Get -MMAgent命令,然后按 Enter 键:
如果内存压缩已关闭,则命令结果中的 MemoryCompression 旁边会显示 True。
如果显示 False,则表示内存压缩已关闭。
Windows 上的内存压缩揭秘
现在您知道什么是内存压缩、为什么它很重要以及如何启用它以及如何禁用它(如果需要)。
但是,我们建议不要禁用内存压缩,因为它会为您的内存提供更多发挥空间。 它可以帮助您避免物理内存已满时可能遇到的大多数问题。 特别是,该功能可以防止您的计算机将其随时需要的文件存储在遥远的辅助存储中。


















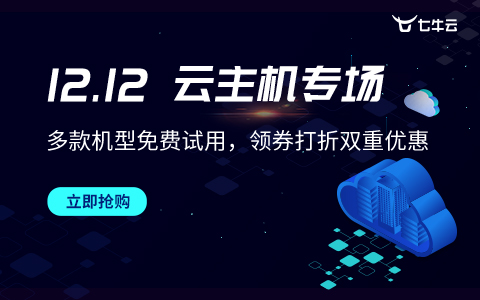
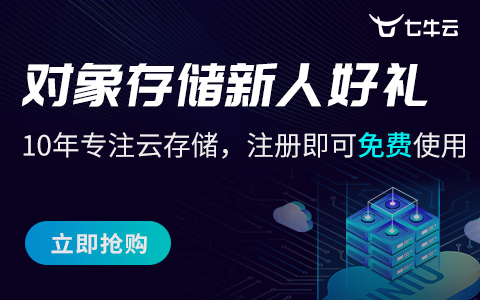



There are currently no comments available