This utility allows users to easily batch migrate virtual machines from a graphical user interface between vCenter servers using the cross vCenter vMotion feature.
This utility allows users to easily migrate virtual machines in bulk from a graphical user interface between vCenter servers using the Cross-vCenter vMotion feature.
Key Features
- Completely UI-driven workflow for VM migration through a vSphere Client plugin and a standalone UI
- Provides REST API for automating migration tasks
- Works with vCenter Servers in the same or in different SSO domains
- Supports migration to/from VMware Cloud on AWS
- Enables batch migration of multiple VMs in parallel
- Integrates with the host/cluster/resource pool menu of the vSphere Client inventory tree
- Auto-populates inventory for ease of management
- Monitor workload migration progress through vCenter Server tasks
- Register sites to store vCenter Server information
Supported Operations
- Perform live/cold migration as well as relocate/clone operations
- Works for migration tasks within and across vCenter servers
- Select host/cluster/folder/resource pool as placement target
- Supports both storage vMotion and shared datastore migration
- Flexible configuration for VMs with multiple network interfaces
Requirement: vCenter Server 6.0 Update 3 or higher&Java Runtime Environment 1.8-10
REQUIREMENTS
vCenter Server 6.0 Update 3 or above (ESXi hosts must also be 6.0u3+
Java Runtime Environment 1.8-10
Web Browser
Please review https://kb.vmware.com/kb/2106952 for Cross vCenter vMotion requirements
Download address:
1. https://wwi.lanzoul.com/irayc00769ad
2. https://flings.vmware.com/cross-vcenter-workload-migration-utility
Usage:
Download vmx-3.1. jar and install the Java environment, which can run on Windows or Linux environments
Starting method:
$ java -jar xvm-3.0.jar![图片[1]-跨vCenter虚拟机迁移工具 - Cross vCenter Workload Migration Utility](/wp-content/uploads/2022/02/image.png)
The default startup port is 8443, which can be accessed through a browser after startup is completed https://IP:8443 that will do
Modify the default startup port:
$ java -jar -Dserver.port=31000 xvm-3.0.jar
Open the browser interface as follows:
![图片[2]-跨vCenter虚拟机迁移工具 - Cross vCenter Workload Migration Utility](/wp-content/uploads/2022/02/image-2.png)
Enter the address and account password of the vCenter
![图片[3]-跨vCenter虚拟机迁移工具 - Cross vCenter Workload Migration Utility](/wp-content/uploads/2022/02/image-3.png)
![图片[4]-跨vCenter虚拟机迁移工具 - Cross vCenter Workload Migration Utility](/wp-content/uploads/2022/02/image-4.png)
Note: It is a necessary condition that the vMotion network between the ESXi host where the virtual machine to be migrated is located and the selected target ESXi host must be interoperable, otherwise migration cannot proceed!
Advantages: It can achieve online hot migration of virtual machines across vCenter, without the need for downtime, without affecting business, and the migration is relatively safe and reliable based on vMotion network.
INSTRUCTIONS
- Run the utility jar file from a shell window. To use the plugin UI add the details of the vCenter Server 6.7U1+ which will be used to access the vSphere Client.
Java 8:$ java -jar xvm-3.0.jar –vcenter.fqdn=VCENTER-IP-OR-FQDN –vcenter.user=ADMIN-USER –vcenter.pass=ADMIN-PASSWORDJava 9/10:java –add-modules java.se.ee -jar xvm-3.0.jarDefault app port is 8443 which can be changed (e.g., 31000) by providing an additional flag:$ java -jar -Dserver.port=31000 xvm-3.0.jarNote: If you wish to just use the standalone client, you can simply omit the vCenter Server registration and then access the standalone UI using http://localhost: (default port 8443)$ java -jar xvm-3.0.jar - Access the UI of the utility
- To use the plugin go to https://VCENTER-IP-OR-FQDN/ui in the browser and login.
- To use the standalone UI (deprecated) connect to the app from the browser by using IP address/hostname of the machine (127.0.0.1 for localhost) where the utility is running as ‘host’
https://<host>:<port>
- Register vCenter servers for migration operations
- from ‘vCenter Servers List’ view of the plugin
- from ‘Register’ tab of the standalone UI. Provide required parameters:Sitename: a name to identify the vCenter server vCenter Hostname/IP address, username, password Trust server: select to skip SSL certificate verification during VC connection After a restart of the utility, enter password and re-establish connection for previously registered sites.
- Initiate VM migration operations
- from the vSphere Client plugin For experience integrated with the inventory tree use the ‘Import VMs’ action on a selected target Host or Cluster. For the general source-to-target scenario use the ‘Migrate VMs’ wizard from ‘vCenter Servers List’ view.
- from the ‘Migrate’ tab of the standalone UI. Progress of migration tasks can be monitored on the home page. Provide required parameters (select values from menu):
Operation type: supported operations are relocate/clone Source and target sites: select sites from already registered sites Source VMs: select datacenter and VMs from the source site for migration Placement target: select target compute resource (host or cluster) Target datastore: select target datastore for placement Network mappings: select networks to map from source to target sites (Optional) Target pool and folder: select target VM folder/resource pool
Friendly Chinese version:



















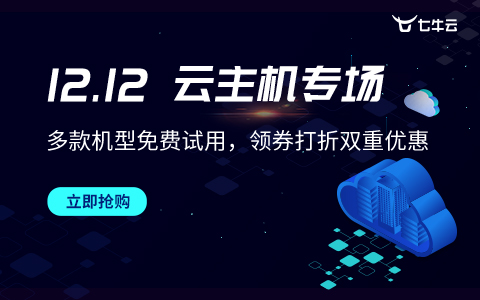
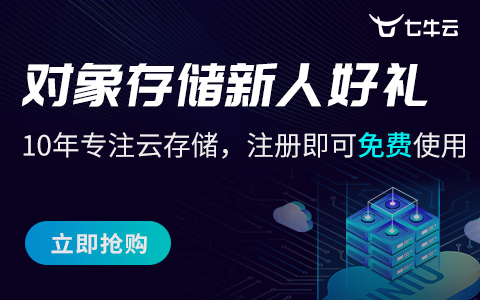



There are currently no comments available